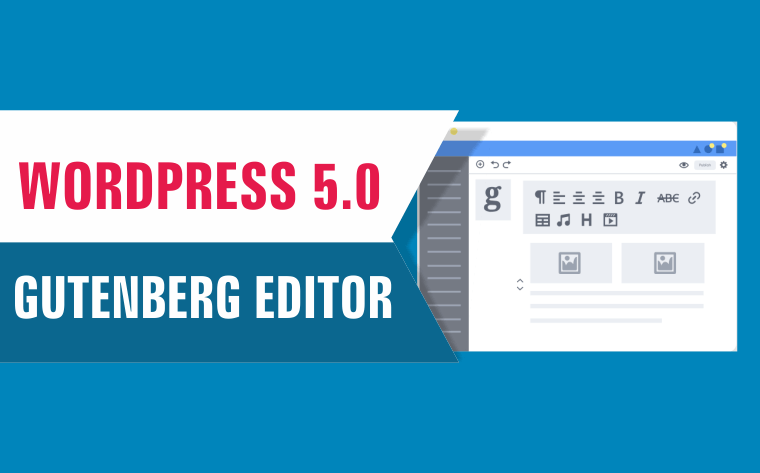
WordPress 5 , il cms completamente rivoluzionato
Con il rilascio di WordPress 5 , moltissimi webmaster e blogger si sono trovati spaesati in quanto l’ interfaccia grafica per scrivere gli articoli è stata completamente rinnovata. Fondamentalmente, in WordPress 5 , i nuovi articoli che andrai a scrivere, si dividono in blocchi. La formulazione di un articolo sembra più complicata di quello che realmente è. Prima di andare a spiegare più nello specifico le possibilità di questa nuova interfaccia grafica, mi sento in dovere di approfondire i motivi di questo cambiamento.
Anche se così non sembra, questa modifica è stata apportata poco per volta. In WordPress 4.9, esisteva la possibilità di installare il plugin Gutenberg che aveva il compito di apportare queste modifiche.
E’ stato deciso di apportare queste modifiche al cms per diversi motivi. Innanzitutto per limitare i problemi di formattazione che potevano crearsi avendo un unico blocco di scrittura. Poi per rendere sicuramente più ordinato l’ articolo. Ora ti mostrerò dove puoi trovare le varie funzionalità quando scrivi un nuovo articolo.
WordPress 5 , trovare i vecchi strumenti
Barra superiore

Nella barra superiore di un nuovo articolo in WordPress 5 possiamo trovare diverse informazioni riguardanti l’ articolo.
Con il simbolo ” + “ in alto a sinistra possiamo aggiungere un nuovo blocco al nostro articolo.
Con il simbolo ” freccia indietro “ possiamo annullare l’ ultima operazione fatta nell’ articolo.
Con il simbolo ” freccia avanti “ possiamo ripetere l’ ultima operazione svolta nell’ articolo.
Premendo sul simbolo ” i “ puoi visualizzare tutte le informazioni dell’ articolo. Di quante parole è composto, quanti titoli e sottotitoli ha.
Nel simbolo raffigurante 3 linee orizzontali, premendolo puoi navigare facilmente tra i blocchi dell’ articolo.
Nella parte destra della barra superiore trovi i tasti ” Salva bozza “, ” Anteprima “ e ” Pubblica “ che non hanno bisogno di spiegazioni.
Vicino a ” Pubblica “, puoi trovare il simbolo raffigurante un ingranaggio. Il classico tasto ” Impostazioni “.
Il tasto con i 3 pallini posti in verticale ti indica le varie opzioni che puoi modificare.
Il menu laterale a destra
Nel menu laterale a destra, se premi su ” Documento “, puoi accedere a tutta la struttura precedente dell’ articolo. Li trovi le categorie, i tag, la possibilità di impostare un’ immagine in evidenza.
WordPress 5 , scriviamo il nostro articolo
Quando andrai a scrivere il tuo nuovo articolo in WordPress 5 , dovrai districarti in questo modo.
Innanzitutto avrai il campo ” titolo “ già impostato nella pagina vuota, dovrai scrivere solo il titolo del tuo articolo. Una volta che avrai scritto il titolo, dovrai andare a capo ed inizierà un nuovo blocco relativo al paragrafo. Se in questo blocco vorrai aggiungere un’ immagine, non dovrai far altro che cliccare sul simbolo ” + “ che trovi di lato a sinistra e selezionare ” Immagine “. A questo punto ti verrà presentato un menu dove potrai caricare la tua immagine, decidere dove posizionarla e, di lato a destra non dimenticarti di impostare
l’ alt tag dell’ immagine ( deve essere uguale alla tua parola chiave ).

Se hai la necessità di inserire un nuovo titolo, clicca sempre sul simbolo ” + ” e poi seleziona ” Titolo “. A questo punto, in automatico WordPress imposterà un titolo ” H1 “, basta premere su ” H2 “ per renderlo piacevole per i motori di ricerca.
WordPress 5 lo puoi scaricare da qui.
Emilio Brocanelli


