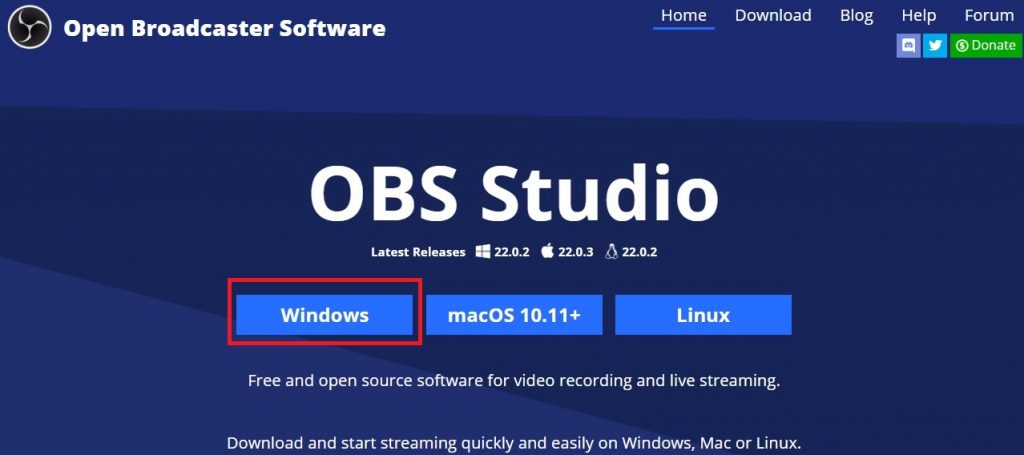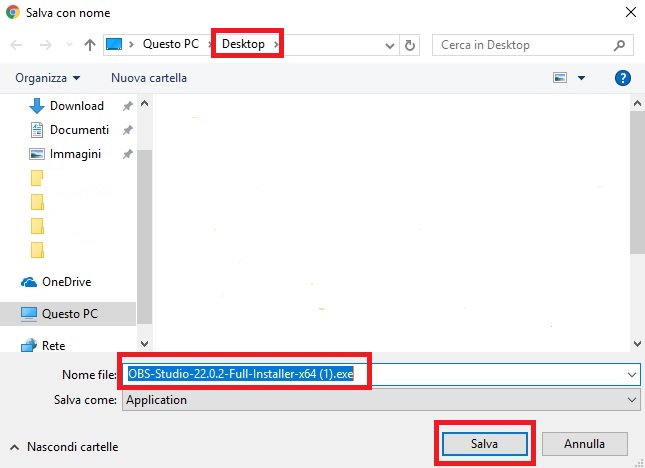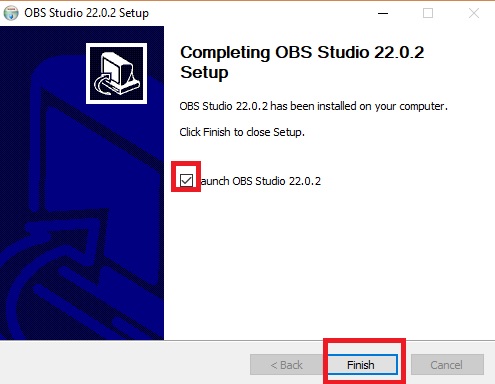Registrare schermo pc su Windows 10 con un software
Registrare schermo pc su Windows 10 è possibile utilizzando un software gratuito di grande potenzialità. Questo software si chiama OBS Studio. E’ gratuito e può essere facilmente scaricato dal sito ufficiale. In questa guida ti insegnerò passo passo come registrare schermo pc attraverso questo potente e gratuito software.
Registrare schermo PC su Windows 10 con OBS Studio
Per registrare schermo PC, innanzitutto devi visitare il sito di OBS Studio. Una volta aperto il sito, direttamente in home page, clicca sul tasto ” Windows “ ( per scaricare il software per Windows ).
Adesso il browser ti chiederà dove vuoi salvare il file del programma, per comodità scegli di salvarlo sul desktop, lascia il nome che ti viene suggerito e clicca sul tasto ” Salva “.
Una volta che avrai salvato il file sul desktop, cliccaci sopra con il tasto sinistro per 2 volte, al fine di far partire l’ installazione del software. Quando Windows ti chiederà se vuoi consentire che quell’ app possa modificare il sistema dovrai cliccare su ” Si “.
A questo punto partirà l’ installazione del programma. Clicca su ” Next “ nella prima schermata, poi clicca su ” I Agree “ per accettare il contratto di licenza, poi dovrai scegliere la posizione dove verrà installato il software. Se sotto a destination folder hai C:\Program Files\obs-studio, non toccare nulla e clicca su ” Next “, altrimenti inserisci la riga che ti ho detto io e poi sempre ” Next “. A questo punto dovrai cliccare semplicemente su ” Install “. A questo punto partirà l’ installazione del programma. Attendi che finisca la copia dei file e poi lascia spuntata la voce ” Launch OBS Studio “ ( questo serve per far partire automaticamente OBS al termine dell’ installazione ) ed infine clicca su ” Finish “.
A questo punto, se avrai lasciato spuntata la voce ” Launch OBS Studio “ il programma si aprirà automaticamente. Appena il software si sarà aperto, devi spingere ” Ok “ per accettare l’ accordo di licenza ( atto dovuto per andare avanti ). Adesso ti verrà chiesto se vuoi che il programma si autoconfiguri da solo, ovviamente clicca su ” Si “ ( ricordiamo che il nostro scopo è quello di registrare schermo pc , quindi configureremo il programma per questo scopo. OBS può servire anche per le conferenze in streaming ).
Adesso il software ci chiederà se vogliamo configurarlo esclusivamente per la registrazione, oppure per il live streaming. Ovviamente tu dovrai abilitare la seconda opzione, ovverossia quella per la registrazione e poi premere su ” Avanti “.
Nella schermata successiva ti chiederà la risoluzione che vuoi utilizzare per la registrazione schermo pc , io ti consiglio di lasciare quella attualmente in uso e premere su ” Avanti “.
Una volta premuto su ” Avanti “, il programma farà partire un’ analisi delle impostazioni e ti dirà quale sono quelle ideali per il tuo sistema. Una volta che avrai ottenuto queste informazioni, dovrai cliccare su ” Applica impostazioni “.
Il passo successivo che dovrai effettuare per poter registrare schermo pc è quello di aggiungere una fonte video. Per poterlo fare, dovrai cliccare sul tasto ” + “ presente nel riquadro ” Fonti “ e poi scegliere come fonte ” Cattura schermo “.
Adesso si aprirà una piccola schermata. Lascia selezionata la voce ” Crea una nuova fonte “, poi inserisci il nome che vuoi dare alla fonte ( ti consiglio di lasciare quella predefinita ) ed infine clicca su ” Ok “.
Ora non ti resta altro da fare che cliccare su ” Avvia registrazione “ in basso a destra per poter registrare schermo pc. Quando avrai ultimato la registrazione dovrai cliccare su ” Ferma registrazione “, sempre in basso a destra. Le registrazioni che effettuerai le potrai trovare cliccando su ” File “ e poi su ” Visualizza registrazioni “. Il programma registra in FLV quindi, a meno che tu non abbia il programma VLC installato, non potrai riguardare la registrazione. Nel caso in cui tu volessi convertire la registrazione in file mp4 potrai farlo cliccando su ” File “ e successivamente su ” Converti registrazioni “. A questo punto lascia tutto così e clicca su ” Converti “. Ora avrai il tuo file anche in mp4. Per informazione personale, voglio dirti che le registrazioni effettuate con questo programma, vengono salvate all’ interno della cartella ” Videos “ che si trova all’ interno del tuo account di Windows.
Emilio Brocanelli