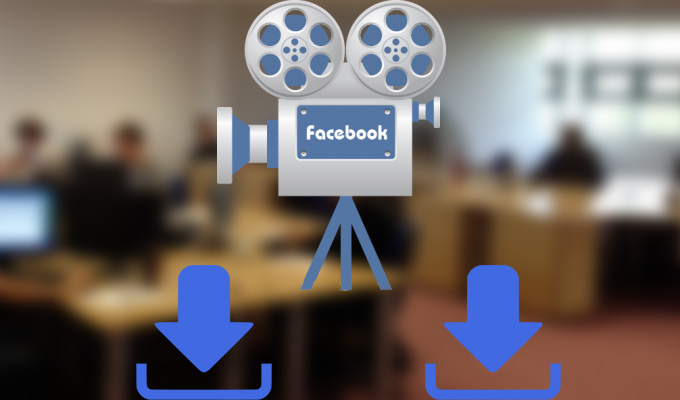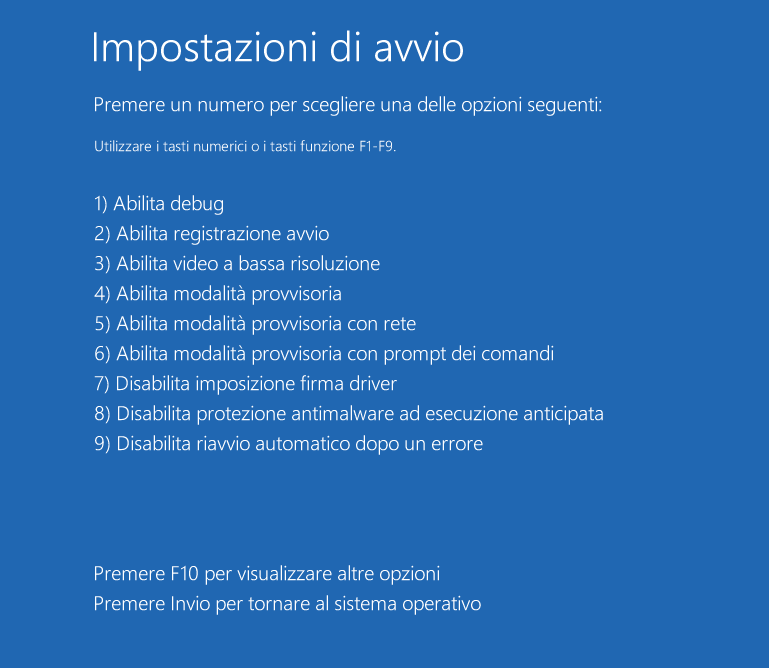
Modalità provvisoria Windows 10, come avviarla?
Come per tutte le versioni precedenti del sistema operativo di Microsoft, la modalità provvisoria Windows 10 si può avviare ma il metodo per poterlo fare non è più così intuitivo come fino a Windows 8.1. Fino a questa versione di Windows, bastava riavviare il pc e premere il tasto F8 sulla tastiera fino a quando non compariva una schermata di scelta su come avviare Windows ( normalmente, modalità provvisoria, modalità provvisoria con supporto di rete, prompt dei comandi ). Prima di continuare con la spiegazione di tutte le modalità di accesso alla modalità provvisoria Windows 10, ci sentiamo in dovere di specificare il motivo per il quale, a volte, si rende necessario entrare in questa modalità. E’ necessario entrare in modalità provvisoria Windows 10 quando il sistema operativo presenta dei problemi, quando sospettiamo che i problemi dello stesso possano essere legati a qualche driver che va in conflitto ( in modalità provvisoria non vengono caricati i driver ), quando dobbiamo lanciare una scansione antivirus del sistema ( in modalità provvisoria non vengono lanciati i processi di Windows, quindi i file di sistema sono tutti scansionabili senza che l’ antivirus riporti il classico errore del file che potrebbe essere aperto ), per lo stesso motivo si deve entrare in modalità provvisoria quando dobbiamo rinominare, spostare o cancellare qualche files di sistema ( ovviamente quelli che non impediscono il corretto funzionamento del sistema operativo ).
Di seguito riportiamo tutti i metodi per avviare modalità provvisoria Windows 10:
- Modalità provvisoria Windows 10 dalla schermata di accesso;
- Modalità provvisoria Windows 10 dalle impostazioni di sistema;
- Modalità provvisoria Windows 10 da comando.
Modalità provvisoria Windows 10 dalla schermata di accesso
Quando avviate il pc e arrivate alla schermata per immettere la password dell’ utente, dovrete tenere premuto il tasto MAISUC, cliccare il tasto di accensione in basso a destra, ed infine cliccare sulla scritta “riavvia”.
Una volta che il pc si sarà riavviato, comparirà una nuova schermata dove ci sarà scritto “risoluzione dei problemi”, cliccateci sopra, poi su “opzioni avanzate”, “impostazioni di avvio” ed infine nuovamente su “riavvia”. Una volta riavviato il pc potrete scegliere in quale modalità provvisoria Windows 10 scegliere, o modalità provvisoria normale ( entrate con il tasto 4 o F4 ), oppure modalità provvisoria con supporto di rete ( con il tasto 5 o F5 ).
Modalità provvisoria Windows 10 dalle impostazioni di sistema
Per entrare con questo metodo bisogna recarsi dapprima nelle impostazioni di sistema, cliccando sul tasto Windows posizionato in basso a sinistra del desktop, successivamente cliccare sull’ ingranaggio a sinistra per aprire le impostazioni di Windows, a questo punto cliccate su “aggiornamento e sicurezza” ed infine di lato a sinistra su “ripristino”. Adesso sotto “avvio avanzato” cliccate su “riavvia ora” ( come nell’ immagine ). Al riavvio del sistema vi troverete sempre di fronte alla schermata di scelta della modalità provvisoria Windows 10.
Modalità provvisoria Windows 10 da comando
Per eseguire questo metodo, vi basterà cliccare sul campo di ricerca di Cortana la parola “esegui”, poi nella piccola schermata che vi comparirà dovete inserire la seguente riga di comando:
shutdown /r /o
A questo punto potete richiamare questo comando con i tasti Win + R.
Emilio Brocanelli