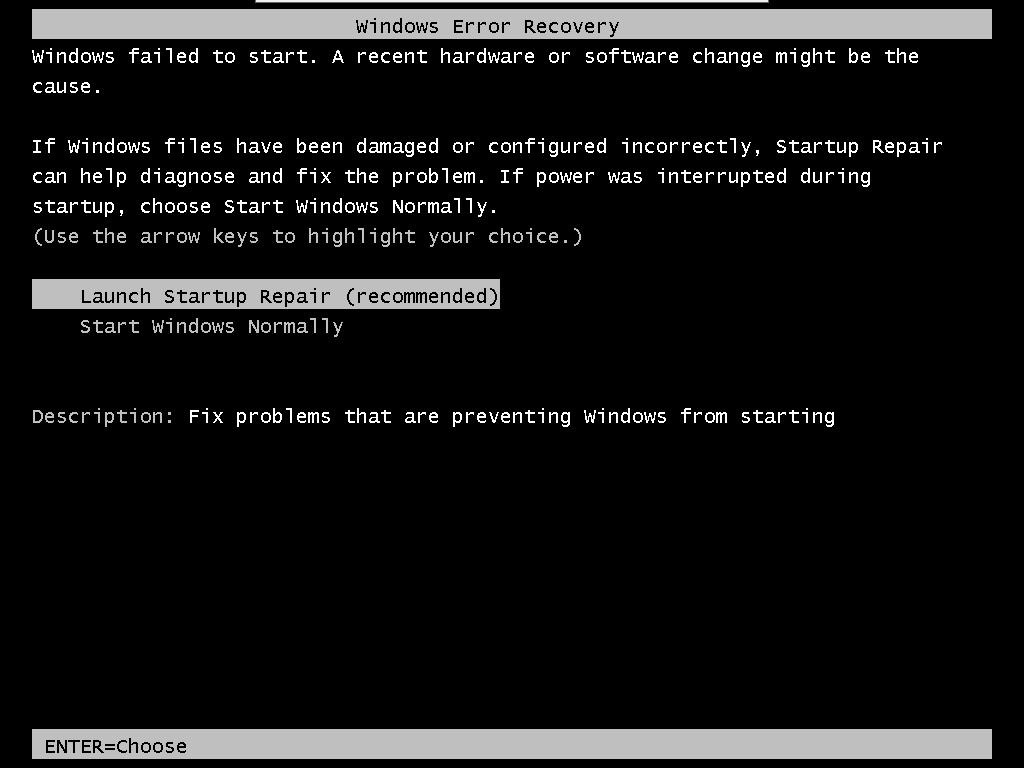Ripristinare file di Outlook in modo semplice
Outlook è il più famoso software per gestire la propria posta elettronica e fa parte del pacchetto di Microsoft Office. Spesso, può capitare che, nel caso venga chiuso Outlook in modo non propriamente “regolare”, il file Outlook.pst possa venire danneggiato e quindi impedire l’ apertura del software.
Cosa è il file Outlook.pst ?
Il file Outlook.pst è il file che gestisce tutte le cartelle della posta di Outlook, comprese le informazioni riguardanti l’ account di posta elettronica. A differenza del vecchio Outlook Express, tutte le informazioni contenute all’ interno di Outlook, vengono salvate in questo file con estensione .pst, mentre in Outlook Express, ogni cartella aveva il suo file.
Come ripristinare file di Outlook ?
Questa guida è applicabile a Outlook 2016, Outlook 2013, Outlook 2010 e Outlook 2007.
Innanzitutto dobbiamo chiudere completamente Outlook qualora sia rimasto aperto, poi dobbiamo entrare nella cartella “Programmi ( x86 )” che troviamo nella directory C.
Adesso a seconda della versione del nostro Outlook dovremo entrare nella directory corrispondente:
- Outlook 2016: C:\Programmi (x86)\Microsoft Office\root\Office16
- Outlook 2013: C:\Programmi (x86)\Microsoft Office\Office15
- Outlook 2010: C:\Programmi (x86)\Microsoft Office\Office14
- Outlook 2007: C:\Programmi (x86)\Microsoft Office\Office12
A questo punto dobbiamo cercare il file SCANPST.EXE e, una volta lanciata questa applicazione, dobbiamo cliccare su “sfoglia” e cercare il file .pst relativo al nostro Outlook. Solitamente il percorso dove si trova questo file è il seguente:
C:\utenti\NOME UTENTE\AppData\Local\Microsoft\Outlook\Outlook.pst
Dove ovviamente NOME UTENTE dovrà essere sostituito con il reale nome del vostro utente del pc.
 Una volta individuato il file dovrete cliccare su “analizza”. A questo punto inizierà l’ analisi del vostro file di Outlook. Questo processo può durare diversi minuti e, alla fine, vi verrà detto se il file contiene degli errori. Nel caso in cui contenesse veramente degli errori dovrete cliccare su “ripristina” per lanciare il processo e ripristinare file di Outlook.
Una volta individuato il file dovrete cliccare su “analizza”. A questo punto inizierà l’ analisi del vostro file di Outlook. Questo processo può durare diversi minuti e, alla fine, vi verrà detto se il file contiene degli errori. Nel caso in cui contenesse veramente degli errori dovrete cliccare su “ripristina” per lanciare il processo e ripristinare file di Outlook.
Una volta ultimato questo step non vi resta altro che provare ad aprire di nuovo Outlook per vedere se il file di dati del programma è stato ripristinato correttamente.
Se volete saperne di più potete leggere la guida completa direttamente dal sito Microsoft.
Emilio Brocanelli